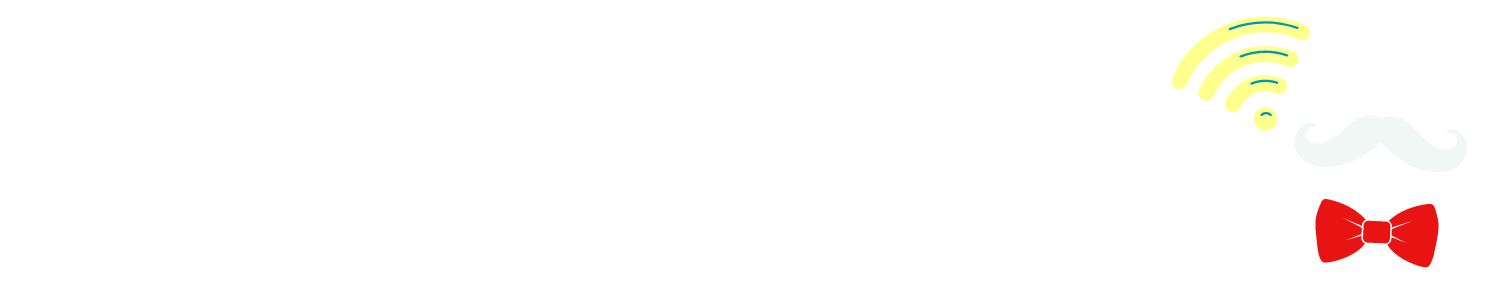お家で過ごす時間が増えた今、Wi-Fiは無くてはならない存在となりました。皆さんは、Wi-Fiの調子が悪く、繋がらないという経験はありますでしょうか?
Wi-Fiが繋がらない経験がある方は、「Wi-Fi(無線LAN)が繋がらない時は何をチェックするべきだろう?」という悩みを抱えているのではないでしょうか。Wi-Fi(無線LAN)ルーターを自宅や会社に設置している方は、ワイヤレスによるインターネット接続を行っている方もいるでしょう。
こちらの記事ではWi-Fi(無線LAN)が繋がらない時にチェックするべきこと、またWi-Fi(無線LAN)が繋がらない原因と対処方法について解説いたします。
Wi-Fiに繋がらない時は使用端末とWi-Fiルーターどちらもチェックしよう!
Wi-Fi(無線LAN)を使用したインターネット接続環境は、Wi-Fi(無線LAN)ルーターを介して端末からインターネットにアクセスする仕組みとなっています。
接続できる端末は主にスマホ(スマートフォン)・タブレット・PC(パソコン)・ゲーム機(ポータブル・据え置き機)などさまざまなデバイスがあります。
端末からWi-Fi(無線LAN)ルーターに繋がらない場合は、どのような理由にせよ端末とWi-Fi(無線LAN)ルーターの両方をチェックすることをおすすめいたします。
\新規工事費無料!初期費用をお得に!/
Wi-Fi(無線LAN)が繋がらない時の主な原因(ルーター機器)
Wi-Fi(無線LAN)が繋がらない時の主な原因(ルーター機器)は以下の通りです。
- Wi-Fiルーターの不具合・故障
- Wi-Fiルーターの設定ミス
- セキュリティ・ファイアウォールの不具合
一つずつ項目を解説いたします。
Wi-Fiルーターの不具合・故障
Wi-Fi(無線LAN)が繋がらない時の主な原因(ルーター機器)の一つに、「Wi-Fi(無線LAN)ルーターの不具合・故障」が考えられます。
Wi-Fi(無線LAN)ルーターの不具合・故障は以下のようなケースがあげられます。
- 機種本体の外装ケースの破損(ひび割れ・欠けなど)による湿気や水濡れ
- 内部の接触不良(チップがハマってない・はんだ付けが甘い・線が切れてるなど)
- 外部からの衝撃による破損(殴ったり・蹴ったり・物を当てたりなど)
Wi-Fiルーターの設定ミス
「Wi-Fi(無線LAN)ルーターの設定ミス」についても、Wi-Fi(無線LAN)が繋がらない時の主な原因(ルーター機器)の一つと考えられます。
Wi-Fi(無線LAN)ルーターの設定ミスとは、インターネット接続をする初期設定を正しく行えていないということです。
Wi-Fi(無線LAN)ルーターを購入後、自宅で先に設置したモデムや光回線終端装置であるONU(Optical Network Unit)にケーブルで接続します。
次にWi-Fi(無線LAN)ルーターのネットワーク名であるSSID(Service Set Identifer)とパスワード(暗号化キー・セキュリティーキーなど)を確認します。
SSIDとパスワードを忘れないようにメモ書きをしておくと、後ですぐに確認できて便利です。
最後にWi-Fi(無線LAN)ルーターからインターネット接続をする端末画面にて、先ほどのSSIDを選択しパスワードを入力して接続します。
中には初心者設定向けにパスワードを入力することなくWi-Fi(無線LAN)に接続できる「WPS機能」を搭載したWi-Fi(無線LAN)ルーターも存在します。
WPS機能を利用するには、Wi-Fi(無線LAN)ルーター本体と接続端末が対応している必要があります。
セキュリティ・ファイアウォールの不具合
セキュリティーとは、ウイルス・ワーム・トロイの木馬などマルウェアやクラッカーなどの攻撃を含む悪意あるアクセスを監視する働きがあります。
またファイアウォールは、セキュリティーから報告を受けて不正なアクセスから端末を守る働きがあります。
このセキュリティーとファイアウォールに不具合があると、Wi-Fi(無線LAN)ルーターからのアクセスが不正と思われて繋がらない原因となり得ます。
そのためセキュリティー・ファイアウォールの公式サイトで最新版にバージョンアップすることをおすすめいたします。
\新規工事費無料!初期費用をお得に!/
Wi-Fiが繋がらない時の対処法・解決策(ルーター機器)
Wi-Fi(無線LAN)が繋がらない時の対処法・解決策(ルーター機器)は以下の通りです。
- Wi-Fiルーター・モデムの電源を入れなおす
- Wi-Fiルーターの接続先・周波数帯を変更する
- セキュリティ・ファイアウォールを無効化する
- Wi-Fiルーターを設定し直す
- ネット回線業者・プロバイダにルーターの修理を依頼する
一つずつ項目を解説いたします。
Wi-Fiルーター・モデムの電源を入れなおす
Wi-Fi(無線LAN)ルーターと端末のどちらのトラブルだとしても、まずはWi-Fi(無線LAN)ルーター・モデムの電源を入れなおし再起動することをおすすめいたします。
多くの場合この方法で問題が解決し、インターネットにつながります。
Wi-Fi(無線LAN)ルーター・モデムの電源を入れなおし再起動する手順は以下の通りです。
- Wi-Fi(無線LAN)ルーターまたはモデムの電源ボタンを押します。(電源ボタンが無い場合は接続プラグをコンセントから抜きます。)
- およそ30秒から1分程度時間を置きます。
- 再度電源ボタンを押します。(電源ボタンが無い場合は接続プラグをコンセントに差し込みます。)
以上でWi-Fi(無線LAN)ルーター・モデムの電源を入れなおし再起動する手順は完了です。
念のため端末の方も電源を切り、再起動すると繋がらない原因が改善される可能性があります。
Wi-Fiルーターの接続先・周波数帯を変更する
Wi-Fi(無線LAN)ルーターの2021年現在に普及している電波規格は、「IEEE(アイトリプルイー) 802.11ac」と「IEEE(アイトリプルイー) 802.11n」の2種類があります。
この2種類の電波規格は2.4GHz帯と5GHz帯の周波数帯が使用されています。
周波数帯である2.4GHz帯と5GHz帯の特徴は以下の通りです。
| 周波数帯 | 通信規格(標準規格) | メリット | デメリット |
|---|---|---|---|
| 2.4GHz | ・IEEE 802.11ax/n/g/b | ・対応機器が多い ・障害物に強い ・低価格(安価) | ・電波同士が干渉しやすい |
| 5GHz | ・IEEE 802.11ax/ac/n/a | ・2.4GHz帯に比べ通信速度が速い ・電波干渉を受けにくい | ・対応機器が少ない ・障害物に弱い ・高価格(高額) |
周波数帯である2.4GHz帯と5GHz帯の両方に対応したWi-Fi(無線LAN)ルーターを購入し状況によって切り替えることをおすすめいたします。
周波数帯である2.4GHz帯と5GHz帯の切り替え方法は簡単で、2.4GHz帯と5GHz帯の対応するSSIDを端末から選択しパスワードを入力するだけで行えます。
セキュリティ・ファイアウォールを無効化する
セキュリティーとファイアウォールが何らかの理由で、Wi-Fi(無線LAN)ルーターからのアクセスを悪意あるものとして扱った場合に繋がらないことがあります。
この場合はセキュリティーとファイアウォールのそれぞれを無効化すると改善する可能性があります。
無効化する方法は各端末のOS(Windows・Androidなど)のシステム設定から変更することができます。
ただし、セキュリティー・ファイアウォールを無効化にしてしまうと端末の保護をする働きがなくなってしまうため、セキュリティー・ファイアウォールを「無効」または「有効」にした上で、アプリケーションソフトウェアを「例外」に登録し、利用することをおすすめいたします。
Wi-Fiルーターを設定し直す
Wi-Fi(無線LAN)ルーターには、設定をリセットする機能があります。
ただし誤動作防止のためペン先など細長いものを使い、押し込む仕組みになっています。こちらのリセットボタンを押すと、工場から出荷された状態に戻ります。
リセット操作後にインターネットに接続するための必要なSSIDやパスワードを入力し、設定をすべてやり直すことでインターネットに繋がる可能性があります。
正常にランプが点灯しないまたはすぐ点いて消えるなど不安定な場合は、時間を置いて試すか修理依頼をすることをおすすめいたします。
ネット回線業者・プロバイダにルーターの修理を依頼する
これまで上げた対処方法・解決策で上手く繋がらないという場合は、ルーター機器を業者に修理依頼することをおすすめいたします。
モデム・ONU(光回線終端装置)は契約しているインターネット回線業者へ、Wi-Fi(無線LAN)ルーターはプロバイダか製造メーカーにて修理依頼を行えます。
どちらも郵送されてきた箱の中に取扱説明書があり、そこに修理依頼の方法が記載されている可能性があります。
また見つからない場合は、公式サイトにアクセスして修理依頼方法をお問い合わせすることをおすすめいたします。
\新規工事費無料!初期費用をお得に!/
Wi-Fiが繋がない時の主な原因(スマホ・パソコン)
Wi-Fi(無線LAN)が繋がない時の主な原因(AndroidやiPhoneなどのスマホ・WindowsやMacなどのパソコン)は以下の通りです。
- Wi-Fi機能がonになっていない
- セキュリティアプリや広告ブロッカーにより通信が遮断されている
- スマホ・パソコンの不具合・故障
一つずつ項目を解説いたします。
Wi-Fi機能がonになっていない
スマホやPC を利用する場合はWi-Fi(無線LAN)を使用する時に設定で「ON」にする必要があります。
スマホ(スマートフォン)は設定またはBluetoothアイコンや機内モードアイコンの近くにあるWi-Fi(無線LAN)アイコンマークをタップから、PC(パソコン)はスタートメニューから変更することができます。
セキュリティアプリや広告ブロッカーにより通信が遮断されている
端末を不正なアクセスから守るセキュリティーアプリとWEBサイトや動画などの広告を遮断する広告ブロッカーアプリがあります。
こちらのアプリをインストールし利用していると、Wi-Fi(無線LAN)による通信が遮断される可能性があります。
そのためアプリ機能をオフにするか別のアプリに移行することをおすすめいたします。
スマホ・パソコンの不具合・故障
スマホ(スマートフォン)とPC(パソコン)は共に、Wi-Fi(無線LAN)ルーターなどの機器と同様に消耗品です。
そのため長年使用していると経年劣化から不具合や故障を起こす可能性があります。
購入したばかりの場合は初期不良の可能性があるため、購入した店舗や製造メーカーに修理依頼をすることをおすすめいたします。
Wi-Fiが繋がらない時の対処法・解決策(スマホ・パソコン)
Wi-Fi(無線LAN)が繋がらない時の対処法・解決策(スマホ・パソコン)は以下の通りです。
- 端末の電源を再起動する
- ルーターとの接続・ネットワーク設定をし直す
- スマホのシステムを最新の状態にアップデートする
一つずつ項目を解説いたします。
端末の電源を再起動する
例えば家族が使用している端末はインターネットが繋がるのに自分の端末では繋がらないといった場合は、Wi-Fi(無線LAN)が原因ではなく使用している端末が原因の可能性が高いです。
Wi-Fi(無線LAN)ルーターの電源を切って再起動を試した時と同様に、念のため端末の方も電源を切り再起動すると繋がらない原因が改善される可能性が高くなります。
ルーターとの接続・ネットワーク設定をし直す
Wi-Fi(無線LAN)ルーターを初めて利用する時に初期設定・接続を行います。
端末が繋がらない場合は、再度初期設定・接続をし直すと効果が現れる場合があります。
使用している端末を再起動してもWi-Fiに繋がらない場合は、ネットワーク設定を設定し直してみましょう。
スマホのシステムを最新の状態にアップデートする
スマホ(スマートフォン)やPC(パソコン)を古いバージョンのまま使用していると、Wi-Fi(無線LAN)に繋がらない可能性があります。
そのため定期的にOSやファームウェアを、最新のバージョンにアップデートすることをおすすめいたします。
それでもWi-Fiに繋がらない時にチェックすべきこと
それでもWi-Fi(無線LAN)に繋がらない時にチェックすべきことは以下の通りです。
- 使用しているインターネット回線で通信障害が発生していないかどうか
- 利用料金の滞納により利用停止となっていないか
一つずつ項目を解説いたします。
使用しているインターネット回線で通信障害が発生していないかどうか
以下のような状況下でWi-Fiが繋がらない際には、通信障害が原因でネットに繋がらない可能性があります。
- 災害(台風・暴風・落雷・雷雲ノイズ・大雨・地震など)
- 基地局が何らかの影響を受けている
- インターネット回線事業者やプロバイダに問題が発生している
- アクセス先が混雑またはメンテナンスしている
インターネット回線の通信障害は個人で対処できないため、時間を置いて再度インターネット接続を試みるようにしましょう。
利用料金の滞納により利用停止となっていないか
ライフライン(水道光熱費)やスマホの月額料金と同様に、滞納し未払い状態だと利用停止処分の対象となります。
再度利用する場合は各支払先に未払い分の料金を支払う必要があります。企業の多くは口座引き落としかコンビニエンスストア払込票などで対応しています。
今一度インターネット料金を支払っているか確認するようにしましょう。
\新規工事費無料!初期費用をお得に!/
Wi-Fiが繋がりにくい場合はルーターを置く場所を変更しよう!
ここではWi-Fi(無線LAN)が繋がりにくい場合に、Wi-Fiルーターの置き場所としておすすめの場所と、置き場所として向いていない場所について紹介いたします。
Wi-Fiルーターを置くのに向いていない場所
Wi-Fi(無線LAN)ルーターを置くのに不適切な場所は以下の3点です。
- Wi-Fi(無線LAN)ルーターの周りに障害物が多い
- 水回りや床などWi-Fi(無線LAN)ルーターを置く位置が悪い
- 電子レンジ等による電波干渉が起きている
障害物が多い場所は電波が通りにくい状態となります。できるだけ遮蔽物のない場所に、Wi-Fi(無線LAN)ルーターを設置することをおすすめいたします。
水回りも電波の通りが悪いため、できるだけ近づけないようにすると良いとされています。また、床近くは電波が下から反射し、電波干渉を引き起こしてしまうので注意が必要です。
電子レンジなど電子機器の近くも電波干渉を引き起こしてしまうため、避けたほうが良いでしょう。
おすすめのWi-Fiルーターの置き場所
おすすめのWi-Fi(無線LAN)ルーターの置き場所は以下の通りです。
- 建物の中心となる場所(場合によっては角)
- 床面から1メートル以上の高さの場所
Wi-Fi(無線LAN)は通常であれば、ルーターを中心に電波が球体状に供給されるイメージです。そのため建物の中心となる場所に設置することでムラなく、電波を行き届かせることができます。
中には、電波の方向や角度を大型可動式アンテナで変えることができるWi-Fi(無線LAN)ルーターも存在しています。
電波の方向や角度が変えられる場合は、角に設置しても問題ないといえます。ただし可動式アンテナの場合は、電波の届く距離がどのくらいか調べる必要があります。
また、床面から1メートル以上の高さの場所は、前述した通り電波干渉を回避する位置のためおすすめです。できるだけ高いところに設置し、各接続端末に電波が供給できるようにしましょう。
Wi-Fiルーターがよく不調を起こす場合はルーターを買い替えよう!
Wi-Fi(無線LAN)ルーターがよく不調を起こす場合は、Wi-Fiルーターの買い替えをおすすめします。Wi-Fiルーターにも寿命があるため、以下の表を参考に買い替えのタイミングを考えておきましょう。
Wi-Fi(無線LAN)ルーターを買い替える際の、おすすめ製品についてもご紹介します!
Wi-Fiルーターの寿命
Wi-Fi(無線LAN)ルーターがよく不調を起こす場合はWi-Fiルーターの寿命である可能性が高くなります。
Wi-Fi(無線LAN)ルーターの寿命を見極めるポイントは以下の通りです。
- 機種本体
- 通信規格
「機種本体」とは、Wi-Fi(無線LAN)ルーターのことを指します。こちらは一般的におよそ4年から5年程度が、買い替える目安とされています。
しかし本体の耐久性は技術革新が進むに連れて丈夫になり、実際にはおよそ10年程度の継続使用も可能とされています。
「通信規格」とは、Wi-Fi(無線LAN)の国際的な標準規格のことです。次々と最新の通信規格が登場するため、お使いのWi-Fiルーターでは対応できずに不調を起こしてしまうことがよくあります。
一般的におよそ2年から6年程度が、通信規格の寿命で買い替える目安とされています。
Wi-Fi(無線LAN)の国際的な標準規格を以下の通り表でまとめました。
| 通信規格(標準規格)名 | 周波数帯 | 最大通信速度 | 親呼称 |
|---|---|---|---|
| IEEE 802.11b | 2.4GHz | 11Mbps | – |
| IEEE 802.11g | 2.4GHz | 54Mbps | – |
| IEEE 802.11a | 5GHz | 54Mbps | – |
| IEEE 802.11n | 2.4GHz | 600Mbps | Wi-Fi 4 |
| 5GHz | |||
| IEEE 802.11ac | 5GHz | 6.9Gbps | Wi-Fi 5 |
| IEEE 802.11ad | 60GHz | 6.8Gbps | – |
| IEEE 802.11ax | 2.4GHz | 9.6Gbps | Wi-Fi 6 |
| 5GHz |
\新規工事費無料!初期費用をお得に!/
【人気】おすすめのWi-Fiルーター3選
おすすめのWi-Fi(無線LAN)ルーターについて、「無線方式」・「最大転送速度」・「有線LANポート」・「対応間取り」・「価格」の比較項目で表を作成しました。
| Wi-Fルーター | 無線方式 | 最大転送速度 | 有線LANポート | 対応間取り | 本体価格 |
|---|---|---|---|---|---|
| バッファロー「AirStation」WSR-5400AX6S | IEEE802.11a/b/g/n/ac/ax | 5GHz4,803Mbps 2.4GHz573Mbps | 最大1,000Mbps x 4 | 3階建て 4LDK | 14,980円 |
| NEC「Aterm(エーターム)」PA-WG1200CR | IEEE802.11a/b/g/n/ac | 5GHz867Mbps 2.4GHz300Mbps | 最大1,000Mbps x 1 | 2階建て 3LDK | 4,454円 |
| エレコム WMC-2LX-B | IEEE802.11a/b/g/n/ac/ax | 5GHz867Mbps 2.4GHz300Mbps | 最大1,000Mbps x 2 | 3階建て 4LDK | 13,438円 |
バッファロー「AirStation」WSR-5400AX6S
おすすめのWi-Fi(無線LAN)ルーターの一つは、バッファロー「AirStation」WSR-5400AX6Sです。
「Wi-Fi 6」に対応したWi-Fi(無線LAN)ルーターのプレミアムモデルで、周波数帯5GHzがワイドバンド(帯域幅)160MHzに対応しています。
また新規格「Wi-Fi EasyMesh」に対応しており、接続するだけで親機(メインルーター)と中継器(サテライトルーター)が送受信しメッシュネットワークの自動最適化を行うことができます。特に一軒家住まいの方におすすめのWi-Fi(無線LAN)ルーターです。
NEC「Aterm(エーターム)」PA-WG1200CR
NEC「Aterm(エーターム)」PA-WG1200CRは、おすすめのWi-Fi(無線LAN)ルーターの一つです。
周波数帯5.0GHzで最大867Mbpsの高速通信をすることができるWi-Fi(無線LAN)ルーターです。1Gbpsに対応した有線LANポートに対応しており、コンパクトサイズで普及したモデルとしても人気があります。一人暮らしの方におすすめのWi-Fi(無線LAN)ルーターです。
エレコム WMC-2LX-B
おすすめのWi-Fi(無線LAN)ルーターの一つは、「エレコム WMC-2LX-B」です。規格「Wi-Fi 6」に対応した安定高速通信可能なWi-Fi(無線LAN)ルーターです。
複数台同時接続に強く、テレワーク(リモートワーク)やオンライン学習に最適といえます。特にマンション住まいの方におすすめのWi-Fi(無線LAN)ルーターです。
Wi-Fiが繋がりにくい・通信速度が遅いなら光回線がおすすめ!
「何回もWi-Fiが繋がらなくなる」・「通信速度が遅い」といったストレスを抱えている方も多いのではないでしょうか?そんな方におすすめなのが光回線です。
光回線では、光ファイバーを利用してデータの送受信を行うため、ネット通信速度が安定しているのが特徴です。光回線は、戸建てなどの持ち家に回線を引きたい方、とにかく快適・ストレスフリーにインターネット通信を行いたい方におすすめです。
ただし光回線を利用するには、壁に穴を開けるなどの工事が必要な場合があります。戸建てやマンションといった持ち家の方は問題ありませんが、アパートなどの賃貸住宅にお住まいの方は回線工事が行えない場合もありますので注意が必要です。
Wi-Fi・ネット通信が繋がりやすいと評判の光回線4社を比較
ここでは、多くの光回線の中でも特にWi-Fiが繋がりやすいと評判の良い光回線サービス4社を、月額料金や平均通信速度など4つの項目で比較する表を作成しました。
| 光回線 | 月額料金 | 平均通信速度 | セット割 | 工事費割引キャンペーン |
|---|---|---|---|---|
| ソフトバンク光 | マンション:4,180円 戸建て:5,720円 | 下り:316.75Mbps 上り:209.84Mbps | Softbank Y!mobile | あり (実質無料) |
| auひかり | マンション:4,180円 戸建て:5,610円 | 下り:422.1Mbps 上り:360.59Mbps | au | あり (実質無料) |
| ドコモ光 | マンション:5,720円 戸建て:4,400円(税込) | 下り:269.67Mbps 上り:208.37Mbps | docomo | あり (新規) |
| So-net光プラス | マンション:4,928円 戸建て:6,138円 | 下り:290.88Mbps 上り:210.58Mbps | au | あり (キャッシュバック) |
※料金は全て税込表示です。
ドコモ光
ドコモ光はNTTドコモが提供する光コラボレーションです。ドコモ光もソフトバンク光やauひかりと同様、スマートフォンとセットでお得になるプランが用意されています。
最大の特徴としては、貯まったdポイントを光回線の支払いに使える・ポイントが貯まるということでしょう。日頃からdポイントをためている方にとってはお得にポイントが貯められたり、使用することができたりするため、大変おすすめです。
また、光回線開通工事にかかる料金も実質無料となるキャンペーンを行っています。(新規のみ)初期費用をできるだけ抑えたいという方にもドコモ光はおすすめの光回線です。
ソフトバンク光
ソフトバンク光はSoftBankが提供している光インターネットサービスです。ソフトバンク光もSo-net光プラス同様、NTTフレッツ光回線を使用している「光コラボ」の1つです。
ソフトバンク光の特徴は、SoftBank・Y!mobileのスマホ料金の割引や対応エリアの広いことなどが挙げられます。SoftBankまたはY!mobileユーザーであれば、一人当たり月々1,100円、最大で割引がなされます。
他にも、キャッシュバックキャンペーンなどお得な特典が用意されています。SoftBank・Y!mobileユーザーはぜひチェックしてみてください。
auひかり
auひかりはKDDIが提供している光回線です。So-net光プラスやソフトバンク光などの光コラボとは違い、auひかりはKDDIが独自で専用の回線を整備しています。
auひかり専用の回線を使用しているため、インターネットを利用しているユーザーが多い時間帯でも混雑することなく安定した回線速度を実現しています。
他にもメリットとして、auユーザーのスマホ料金の割引や多くのプロバイダから自分に合った料金プランのサービスを選ぶことができることなどがあげられます。乗り換え時の解約金の負担などお得な特典も満載です。ぜひチェックしてみてください。
So-net光プラス
So-net光プラスは、NTTフレッツ光の回線を借りて光回線サービスを提供しているプロバイダの1つです。
フレッツ光回線を利用しているため通信速度が安定しているうえに、料金が安く抑えられている点がSo-net光プラス最大の特徴と言えるでしょう。さらに、キャンペーンなどの割引特典も充実。また、光回線初心者でも安心の無料のサポート体制がしっかりと整っているため、コスパに優れた光回線サービスです。
So-net光プラスは、通信速度にこだわる方や光回線初心者などにおすすめの光回線プロバイダです。

まとめ
こちらの記事ではWi-Fi(無線LAN)が繋がらない時にチェックするべきこと、Wi-Fi(無線LAN)が繋がらない原因と対処方法について解説いたしました。
Wi-Fi(無線LAN)の寿命やWi-Fiルーターのおすすめの買い替えのタイミングについてもご理解頂けたのではないでしょうか。
ぜひこの機会におすすめのWi-Fi(無線LAN)ルーターを検討・購入し、快適なワイヤレスによるインターネット接続環境を手に入れ活用していきましょう。
<参考サイト>
バッファロー「AirStation」WSR-5400AX6S
NEC「Aterm(エーターム)」PA-WG1200CR
エレコム WMC-2LX-B