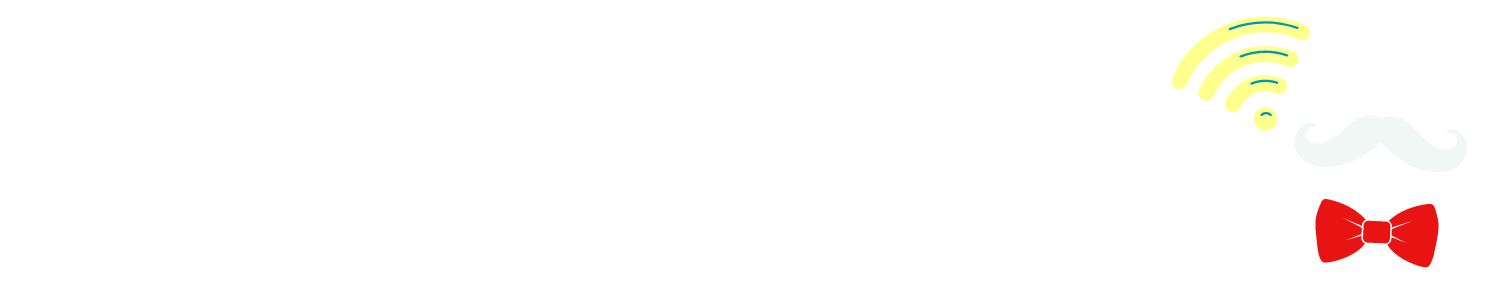光回線を利用しているときに「スマートフォンやパソコンにつながらない」「急激に速度が遅くなり対処できない」など、インターネット接続に関するトラブルを経験した方は多いでしょう。
今回は、光回線がつながらない原因や対処法を紹介します。
カスタマーセンターへ問い合わせることなく、自身でトラブルが解消できることもあるため、ぜひ参考にしてみてください。
光回線がつながらない主な原因

光回線につながらない原因として、通信障害やメンテナンス中であることや、ネットワーク機器および端末の不具合、利用時間帯が影響していることなどが考えられるでしょう。
光回線がつながらないときの、主な原因をそれぞれ紹介します。
通信障害やメンテナンスによる影響
光回線の事業者は定期的にメンテナンスを実施しているため、メンテナンス中はインターネットに接続できません。
多くの場合、メンテナンスの日程は公式サイトで事前に案内しています。しかし、災害で基地局の設備に不具合が起こり、通信障害が起こることも少なくありません。
ネットワーク機器の不具合
光回線につながらないときは、インターネット機器にトラブルが生じている可能性があります。
たとえば、ONUやWi-Fiルーターが壊れている場合は回線を利用できません。
Wi-Fiルーターは、いくつもの端末をインターネットに接続する機器です。有線ケーブルの接続口があり、無線LANを使用して複数の端末をWi-Fiにつなげます。
ONUは、光回線から送信される光信号をインターネットに接続するためのデジタル信号に変換する機器ですが、光回線の事業者からレンタルすることが一般的です。
ONUやWi-Fiルーターのほかにも、ネットワーク機器の接続不具合や接触不良が原因で、光回線につながらないことがあるでしょう。
端末の不具合
光回線が利用できない場合は、端末にトラブルや不具合が生じているかもしれません。
たとえば、スマートフォンやパソコン、タブレットなどの端末自体が故障していると、光回線は利用できないでしょう。
また、端末を起動している最中にフリーズしたりクラッシュしたりすると、一時的にインターネットに接続できなくなることがあります。
フリーズとは、使用しているパソコンやソフトウェアが停止して動かない状態のことです。システムを終了させて再起動すれば、元に戻るかもしれません。
クラッシュとは、スマートフォンやパソコンのストレージが壊れて記録している内容が消えてしまう状態です。
さらに、端末にインストールされているセキュリティ対策ソフトが、光通信の回線を遮断することもあるでしょう。
それぞれの端末に、どのような不具合が生じているのか確認することが大切です。
回線の混雑や通信環境
光回線の種類によっては、利用している時間帯が原因でインターネットの通信速度が大幅に遅くなることがあります。
インターネットに接続する人が集中することが原因です。とくに、ランチタイムや夜の時間帯には回線の混雑が起こりやすいでしょう。
光回線が利用できなくなるわけではなく、時間が経つと接続できるようになります。
しかし、高画質動画の視聴や大容量ファイルのダウンロードなどは、できないことがあるかもしれません。
【原因別】光回線がつながらない場合の対処と解決方法

光回線につながらない原因により、それぞれの対処法や解決方法は異なります。具体的な対処法を紹介します。
通信障害やメンテナンスによる影響の場合
光回線の工事中やサービスのメンテナンス中は、インターネットにつながりません。
光回線の業者やプロバイダの公式サイトでは、回線のメンテナンスや工事のスケジュール、通信障害などに関する情報を公開しており、通信障害が生じている地域や時間帯が確認できます。
ただし、通信障害や故障は突然起こることがあるため、公式サイトに情報が掲載されるまで時間がかかることもあるでしょう。
光回線の業者やプロバイダの公式サイトにメンテナンスや通信障害に関する情報が掲載されている場合、時間が経てばインターネットが使えるようになります。
ほかにも、マンションやアパートで光回線を利用している場合では、同じ建物内で光回線の通信量が増えると一時的にインターネットがつながりにくくなることもあり、とくに、休日や夜の時間帯は、通信速度が遅くなりがちです。
通信障害やメンテナンス、回線が混雑する時間帯に利用することが原因で、光回線につながらない場合の対処方法はないため、改善するまで待ちましょう。
ネットワーク機器の不具合の場合
光回線につなぐためには、さまざまな機器の接続が必要です。ネットワーク機器に不具合が生じていると光回線へ接続できません。
ネットワーク機器の不具合が疑われる場合の対処法は、主に3つです。
LANケーブルとルーターの接続を確認する
インターネットに接続するためには、スマートフォンやパソコンをLANケーブルやWi-Fiルーター、モデムなどの機器に接続する必要があります。
LANケーブルやWi-Fiルーター、モデムが動作していれば、光回線にも問題なくつながるでしょう。
光回線につながらない場合はLANケーブルとWi-Fiルーターが接続されているかどうか確認してみてください。
何かに引っかかっていたり、確実に接続されていなかったりするかもしれません。
また、LANケーブルが挿さっていないことや、Wi-Fiルーターやモデムの電源が入っていないケースも考えられます。
ルーターのステータスランプを確認する
光回線業者やプロバイダと接続できていれば、ルーターのステータスランプが点灯しています。
ランプが点灯していなかったり点滅していたりする場合には、自宅とプロバイダ間の接続信号が途切れているかもしれません。
一時的に不具合が生じているときは、パソコンやスマートフォンを再起動することで元に戻りますが、再起動しても元に戻らない場合は加入している光回線業者やプロバイダに問い合わせてください。
光回線のランプは、PPPとACT(LINK)の2種類です。
PPPが消灯している場合は、初期設定が正常に行われていないか、一時的に不具合が起こりプロバイダと接続できていない可能性があります。
モデムを再起動しても元に戻らないときは、プロバイダに連絡しましょう。設定などに問題がなければ、モデムか回線に不具合が生じている可能性が高いでしょう。
なお、IPV6接続などの場合、PPPが点いていなくても正常に作動しているケースもあります。
ACT(LINK)が消灯している場合は、LANケーブルが正しく接続できていないかもしれません。
接続を確認し、再起動しても改善しないときにはプロバイダに相談しましょう。
ルーターを再起動する
パソコンやスマートフォン、タブレットなど、光回線につながらない機器の電源を切ってからWi-Fiルーターの電源を切ってください。
Wi-Fiルーターをコンセントから抜いて10秒程度経ったら再度コンセントに挿します。端末の電源を入れて、光回線につながるかどうかチェックしましょう。
端末の不具合の場合
光回線につなぎたい端末が故障している場合や、何らかの理由で不具合が生じているときには、インターネットが利用できません。
パソコンやスマートフォンの一時的な不具合なのか、あるいはインターネットに接続するための設定が誤っていないかなど、調べてみてください。
端末(パソコンやスマートフォン)を再起動する
光回線につながらないときは、スマートフォンやパソコンに一時的に不具合が生じているかもしれません。
端末の電源を1度切ってから再度電源を入れてみましょう。パソコンはスタートメニューから「再起動」を選びます。
インターネット接続の設定やOSを確認する
端末を再起動しても光回線につながらないときにはインターネット接続の設定や、使用しているOSに不具合が生じていることがあります。
OSの設定は、「ネットワーク接続」が有効かどうか確認しましょう。多くのノートパソコンにはキーボードに無線LANオンオフの切り替えボタンが付いています。
また、ネットワークの状態を確認できるLEDランプがある機種はランプが点灯しているかどうかでチェックが可能です。
ネットワーク接続を誤ってオフにしているかもしれません。ランプを確認してみましょう。
Wi-Fi・インターネット接続の設定を確認する
インターネットに接続できない場合、スマートフォンやパソコンのWi-Fi機能をオフにしている可能性があります。
自分が使用している端末のWi-Fi機能がオンかどうかをチェックしましょう。
なお、機内モードはインターネット接続のみをオンにして利用できますが、機内モードをオフにするとWi-Fiもオフになってしまうことがあります。
AndroidとiPhoneいずれも設定アプリからWi-Fiのオンとオフを切り替えられます。
iPhoneは設定アプリを開かなくても、画面の右上から下にスライドすると表示される「コントロールセンター」で確認可能です。
Androidは、ホーム画面を上から下にスライドして「コントロールメニュー」から確認できる端末もあります。
パソコンはスタートメニューの設定を開き、ネットワークとインターネットを選びます。
左のメニューにWi-Fiの項目が表示されるため「設定」を選択しましょう。
デスクトップ画面のタスクトレイからネットワークアイコンを確認できます。接続されていない場合には、アイコンをクリックしてインターネット接続をオンにしてください。
IPアドレスの番号を調べる
スマートフォンやパソコンには、それぞれIPアドレスが割り当てられています。
Wi-FiルーターのDHCP(DynamicHostC on figurati on Protocol)サーバーと呼ばれる機能で、IPアドレスが自動で割り当てられます。
Wi-Fiルーターはすべての機器に、IPアドレスが設定されていることが一般的です。
しかし、Wi-Fiルーターのセキュリティシステムの設定状況によって一部の機器にしかIPアドレスを割り当てられないケースがあります。
たとえば、アドレスフィルタリング機能が搭載されているWi-Fiルーターは自身が利用している機器のみに接続させることも可能です。
個別に設定している方は、設定内容を再度確認してみてください。また、Wi-Fiルーターは、DHCPサーバーのほかにも設定があります。
光回線を利用する際に必要となる、契約書番号などの基本情報もWi-Fiルーターに保存されているため、設定項目を再確認することも忘れないようにしましょう。
ブラウザから設定画面を開く方法が一般的ですが、Wi-Fiルーターの設定項目の確認や変更方法は製品ごとに異なります。
マニュアルや取扱説明書を見ながら正しくおこないましょう。
回線の混雑や通信環境の場合
回線が混雑する時間帯は光回線につながらないことがあります。その際は、有線接続してみたり、ネットワーク機器の場所を変更してみたりしましょう。
回線の混雑や通信環境が原因で光回線につながらないときの具体的な対処方法を紹介します。
有線でつなぐ
無線では通信が不安定だったり、障害物によって電波が遮断されたりするケースがあります。
有線接続では、ケーブルを直接パソコンやスマートフォン、タブレットに接続するため、基本的には電波の不具合や障害物の影響を受けることはありません。
また、通信速度によってケーブルはいくつかの種類に分けられており、通信速度が速いとされているのは40Gbpsです。
なお、導線が細いとノイズが起こることがありますが、導線が原因で通信そのものが影響を受けることはないため、問題なく光回線に接続できるでしょう。
電波が干渉されていないか確認する
家電製品のそばにWi-Fiルーターを設置していると、通信速度が急に遅くなったり、光回線につながらなくなったりすることがあります。
使用環境を問わず、光回線の電波障害が起こることはありますが、家電製品の近くにWi-Fiルーターがある場合は、電波障害が原因と考えてよいでしょう。
光回線につながらないときは、Wi-Fiルーターと家電製品を離して置いてみてください。
離せない場合には、家電の電源を切って電波が飛ばないようにすることで、光回線につながる可能性があります。
電波干渉の原因として、家電製品とWi-Fiルーターがそれぞれ2.4Ghz帯の電波を利用していることが考えられます。
そのため、Wi-FIルーターが利用する周波数帯を、2.4Ghzから5GHzに変更することで混戦を避け、光回線に接続できるようにする方法も有効です。Wi-FiのSSIDを切り替えて、周波数帯を5GHzにしてみましょう。
ただし、Wi-Fiルーターによっては、周波数帯を切り替えられないことがあります。電波干渉が原因と考えられる場合は、2.4GHzと5GHzに対応しているWi-Fiルーターを購入することも検討してください。
中継器を利用する
中継器を利用すれば、光回線がつながりにくい場所でも接続できる可能性があります。
中継器はWi-Fiルーターの電波を中継し、広範囲でインターネット通信を利用できるようにする機器です。Wi-Fiルーター用中継器はLANポートが設置されており、有線接続をしたい場合にも活用できます。
無線LAN規格により、中継器の通信速度は異なります。そのため、Wi-Fiルーターの中継器を導入する際には、対応している無線LAN規格も確認しておくことが大切です。
無線LAN規格は、次の6つです。
- IEEE802.11ax:最大通信速度9.6Gbps
- IEEE802.11ac:最大通信速度6.9Gbps
- IEEE802.11n:最大通信速度600Mbps
- IEEE802.11g:最大通信速度54Mbps
- IEEE802.11a:最大通信速度54Mbps
- IEEE802.11b:最大通信速度11Mbps
通信速度を重視するのであれば、IEEE802.11ax対応のものがよいでしょう。しかし、インターネットサイトを閲覧したり、画質にこだわらず動画を視聴したりするのであれば、IEEE802.11nがおすすめです。
光回線の接続問題が解決しない場合

光回線につながらない原因がわからず、対処方法を試してみても解決しないときには、接続方式や料金を支払っているかの確認や、プロバイダおよびプランの変更も検討してみてください。
接続方式をIpv6に変更する接続方式のIPv6
接続方式をIpv6に変更する接続方式のIPv6(Internet Protocol Version 6)は、インターネットに接続する方式のひとつです。
インターネットへの一般的な接続方法は、IPv4でした。IPv4のあとに誕生した最新の接続方式がIPv6です。
IPv6に変更するためには、ルーターとプロバイダ、利用するデバイスのOSのすべてが「v6プラス」と呼ばれるサービスで、通信できるようにしなければなりません。
光回線事業者の契約書もしくはマイページから契約した回線の種類をチェックしてみましょう。
IPv6に変更するためには、回線やプロバイダがv6プラスに対応していることが条件です。
契約内容を確認し、プロバイダに問い合わせしましょう。
契約した回線がフレッツ光ネクストであれば、次に紹介する方法でIPv6接続に切り替えられます。
IPv6に変更する手順は次のとおりです。
- 契約しているプロバイダで「v6プラス」のサービスへ加入する
- 「v6プラス」サービスに対応しているルーターを用意する
- インターネットを利用するデバイスのOSで、IPv6通信ができるように設定する
ルーターとプロバイダ、利用するデバイスのOS、以上のすべてを設定すればIPv6通信に変更完了です。
ただし、最近のOSは初期設定でIPv6通信を優先するため、設定しなくてもよい場合もあるでしょう。
プロバイダやプランを変更する
光回線に一切つながらない場合や通信速度が極端に遅い場合は、契約している料金プランを変更するか、もしくはプロバイダや光回線の乗り換えを検討する必要があります。
混雑しやすい時間でも通信速度が変わらず、独自回線サービスを提供する光回線への乗り換えがおすすめです。
v6プラス対応のプロバイダに変更することで光回線につながりやすくなり、通信速度が安定する可能性があるでしょう。
料金の支払いを確認する
通信料を支払っていなければインターネットの利用を止められることがあります。
クレジットカード払いや口座の自動引き落としの場合、残高不足になっていたり、請求書払いで払い忘れていたりしないか再度確認しましょう。
料金を滞納している場合はすぐに支払いをして光回線に接続できるまで待ってみてください。
光回線がつながらない場合によくある質問

光回線につながらないときの対処方法のなかで、とくに疑問を抱きやすい点について紹介します。
ルーターの再起動はどうすればよいですか?
ネットワークの接続に問題がないときは、ネットワーク機器の通信をリセットします。Wi-Fiルーターの再起動の方法は次のとおりです。
- 電源スイッチがあるルーターは、電源をオフにする
- 電源アダプターを抜く
- 10秒程度待つ
- 再度電源アダプターを挿す
- 電源スイッチをオンにする
- ルーターが起動するまで待つ
以上でルーターを再起動できます。
ルーターの故障が疑われる場合にはどうしたらよいですか?
Wi-Fiルーターが故障している場合には修理を依頼しましょう。
機種やメーカーによって異なりますが、基本的には公式サイトから修理の申し込みができます。
Wi-Fiルーターを購入してすぐに故障した場合は、メーカー保証を利用すれば無料もしくは非常に安い料金で修理可能です。
保証の期間は平均1~3年で、保証期間内でも自然に故障した場合のみ対象です。
故意や過失によって故障した場合は保証対象外になることが一般的であるため、注意してください。
メーカーの保証期間を過ぎていたり、水没や転倒、落下などによって故障したりしたケースでは、修理を依頼するよりも買い替えたほうが、出費を抑えられる可能性が高いでしょう。
買い替えることにより、セキュリティや通信規格が最新のものになることもメリットです。
まとめ

光回線を利用していると、スマートフォンやパソコンがインターネットにつながらないことがあります。
光回線につながらないときには、原因を特定して対処しましょう。
多くの場合、時間をかけずに原因を特定できますが、ネットワーク機器やパソコン、スマートフォンの端末が原因と考えられるときは紹介した手順を試してみてください。
また、メンテナンスや通信障害など、光回線業者やプロバイダが原因でインターネットに接続できないこともありますが、あせらず復旧や終了まで待ちましょう。
対処法を実践してもつながらないときや、利用できないほど通信速度が遅いときは、カスタマーセンターへ問い合わせをするか、他社への乗り換えも検討してみてください。